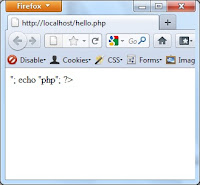Ikuti caranya berikut ini.
- Buka file foto Anda dengan GIMP. Lalu pilih menu [Layer] dan klik [Duplicate Layer]; ini untuk menyalin layer. (Bila kotak dialog Layers tidak muncul, coba tekan tombol Ctrl-L di keyboard.) Pada kotak dialog tersebut terlihat hasil copy layer.
- Pastikan layer Background copy di kotak dialog Layers terseleksi. Kemudian pilih menu [Colors] dan klik [Desaturate...] untuk menghilangkan warna.
- Kotak dialog Desaturate muncul. Pastikan pilihan [Lightness] terseleksi dan klik [OK].
- Sekarang Anda duplikasi lagi layer salinan. Pada kotak dialog Layers, pastikan Anda menyeleksi layer [Background copy]. Pilih menu [Layer] dan klik [Duplicate Layer]. Maka pada kotak dialog layer muncul layer [Background copy#1].
- Pastikan Anda menyeleksi layer [Background copy#1] di kotak dialog Layers.
- Pilih menu [Colors] dan klik [Invert]. Hasilnya akan tampak seperti film negatif.
- Pada kotak dialog Layers, klik menu drop-down pada [Mode:] dan pilih [Dodge].
- Pilih menu [Filters], kemudaian [Blur], lalu klik [Gaussian Blur...].
- Pada kotak dialog Gaussian Blur yang muncul, ubah Blur Radius yaitu [Horizontal] dan [Vertical] menjadi 10.00 px. Klik [OK].
- Sekarang hasilnya sudah terlihat. Selanjutnya Anda harus menyimpannya. Pilih menu [File] dan klik [Save As...].
- Pada kotak dialog Save Image, beri nama hasil pekerjaan Anda ini dan tentukan pula foldernya. Lalu klik [OK]. Karena file disimpan dalam format JPEG, muncul jendela Export File. Pilih [Merge Visible Layers] dan klik [Export].
- Pada jendela Save as JPEG yang muncul, jadikan [Quality] menjadi 100 dan klik [Save].